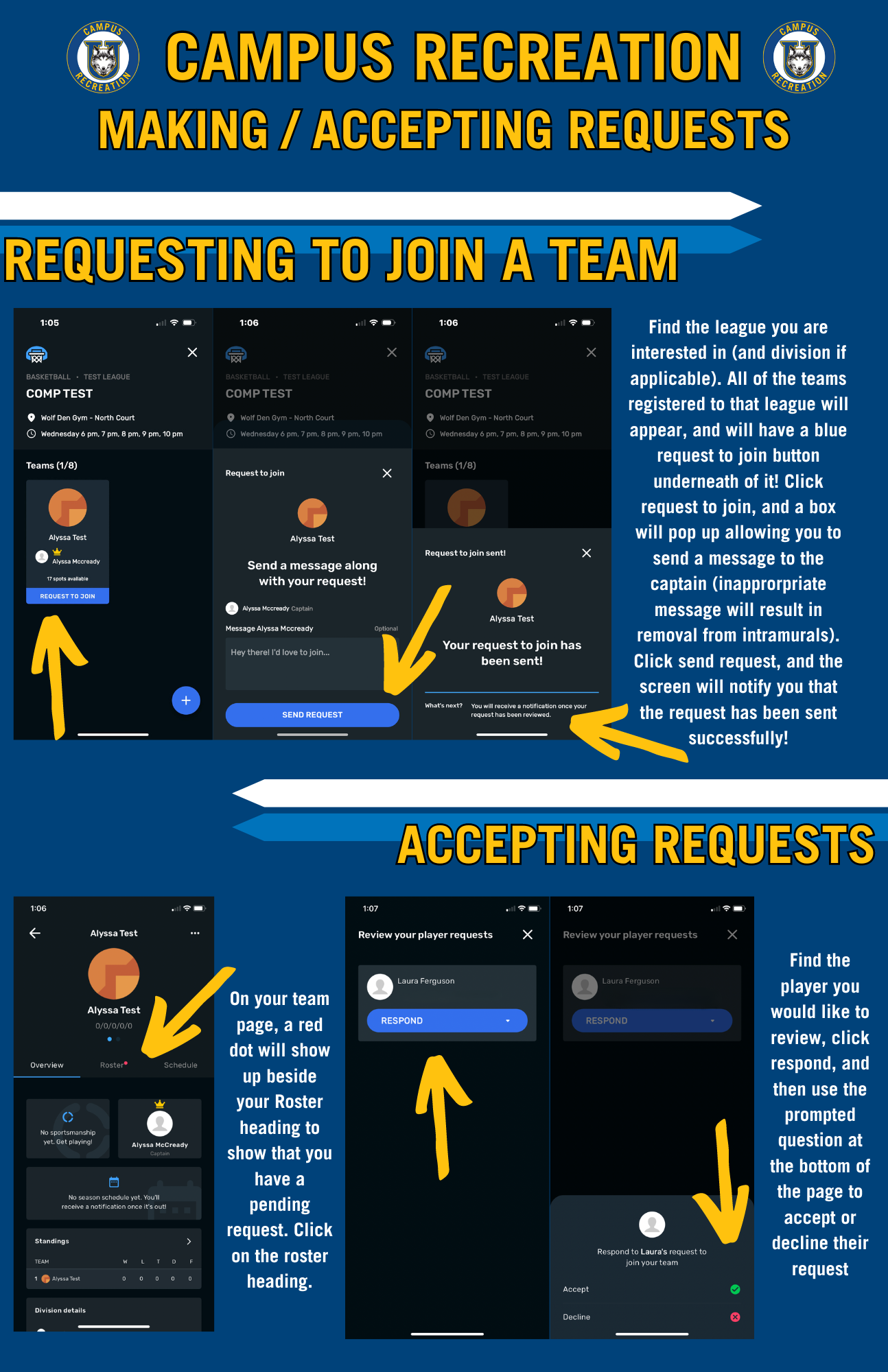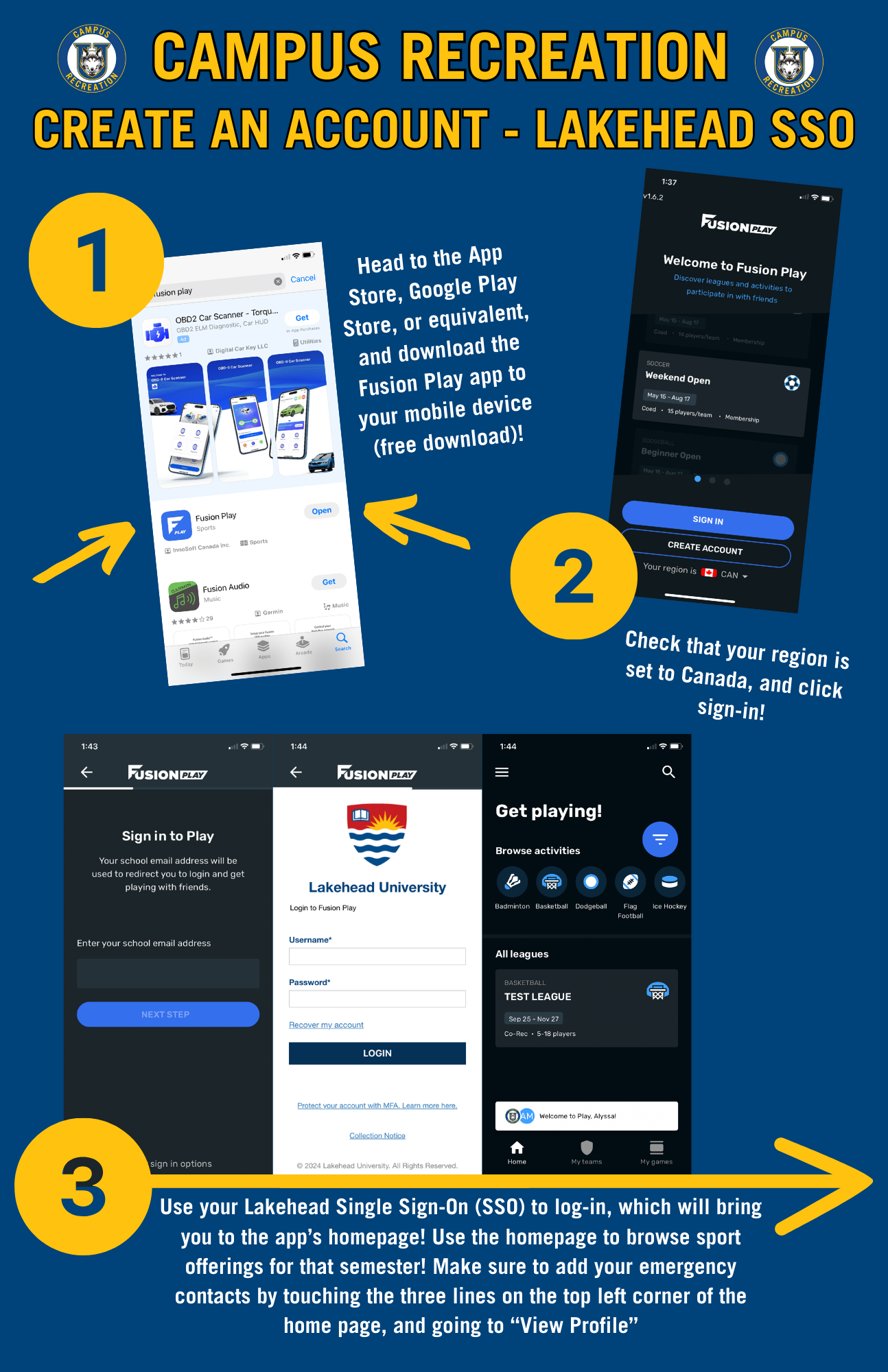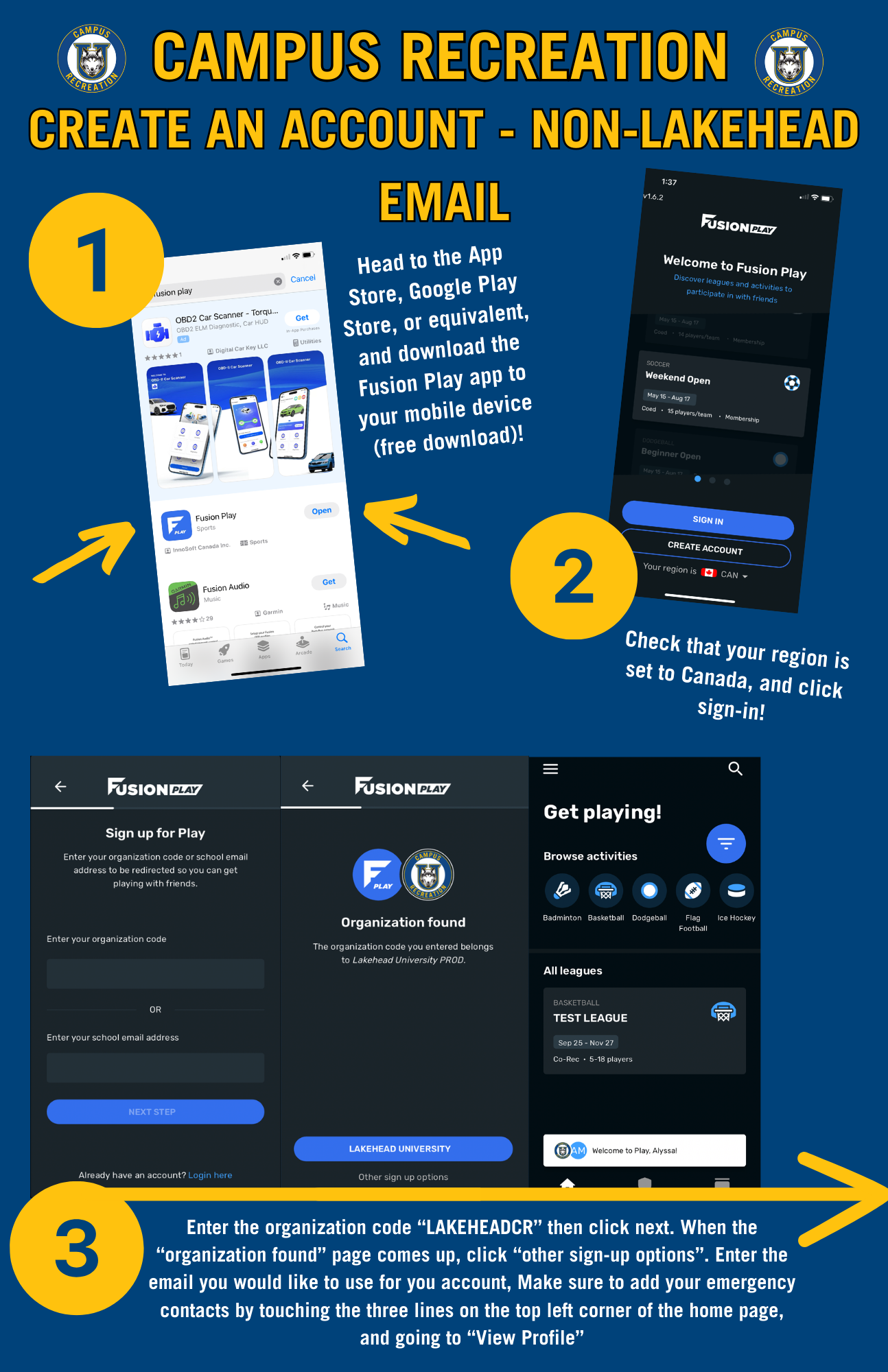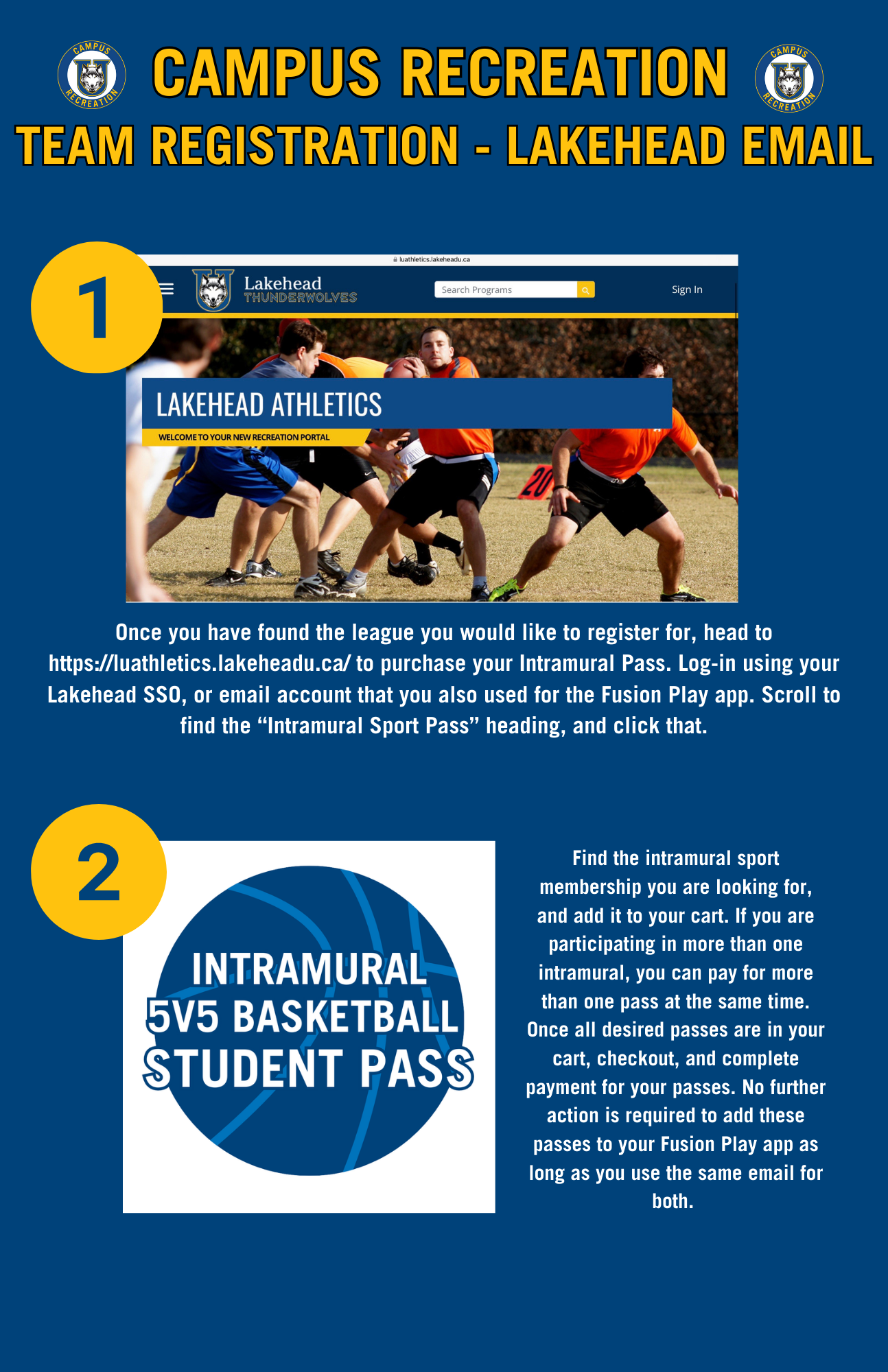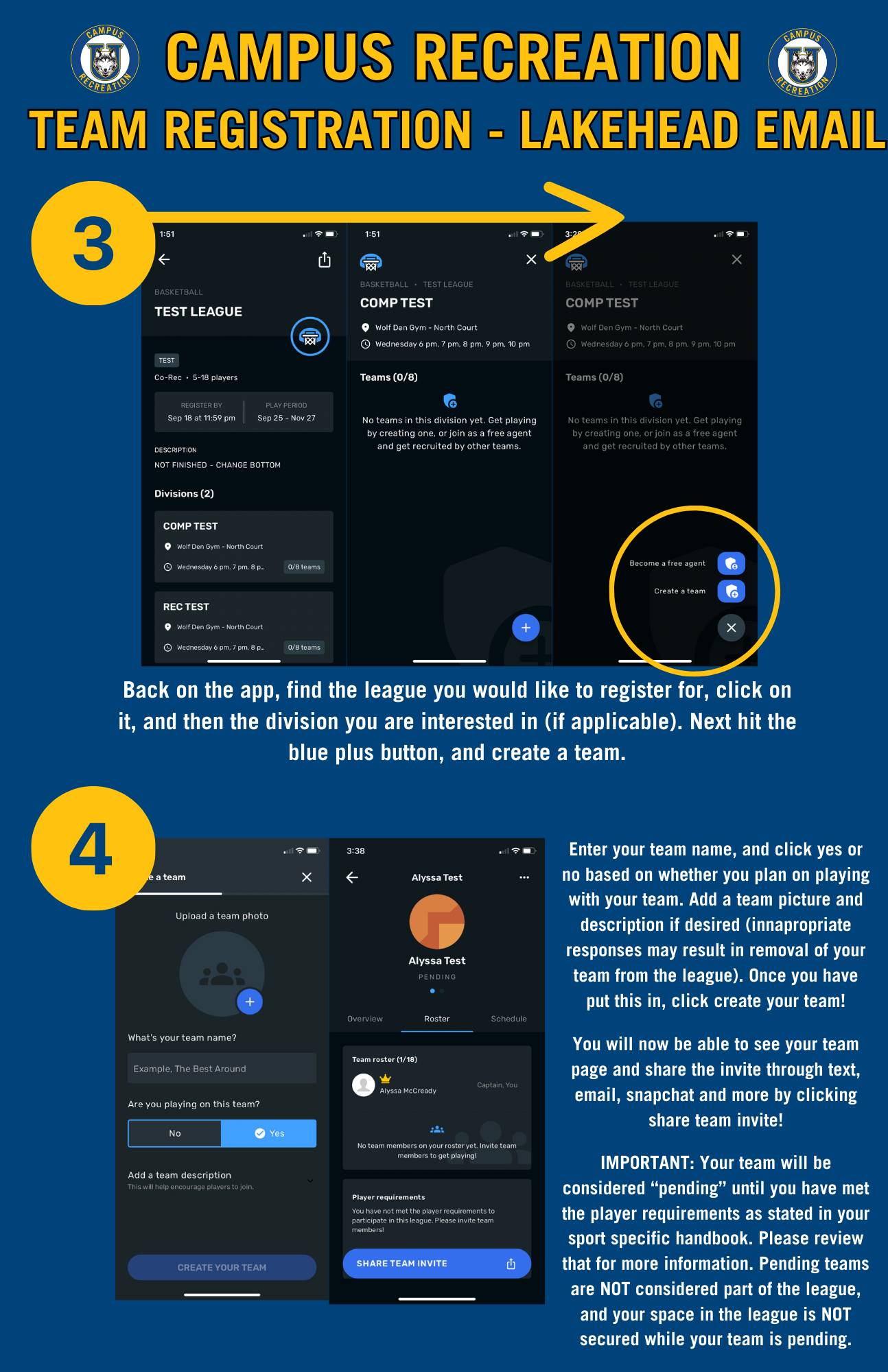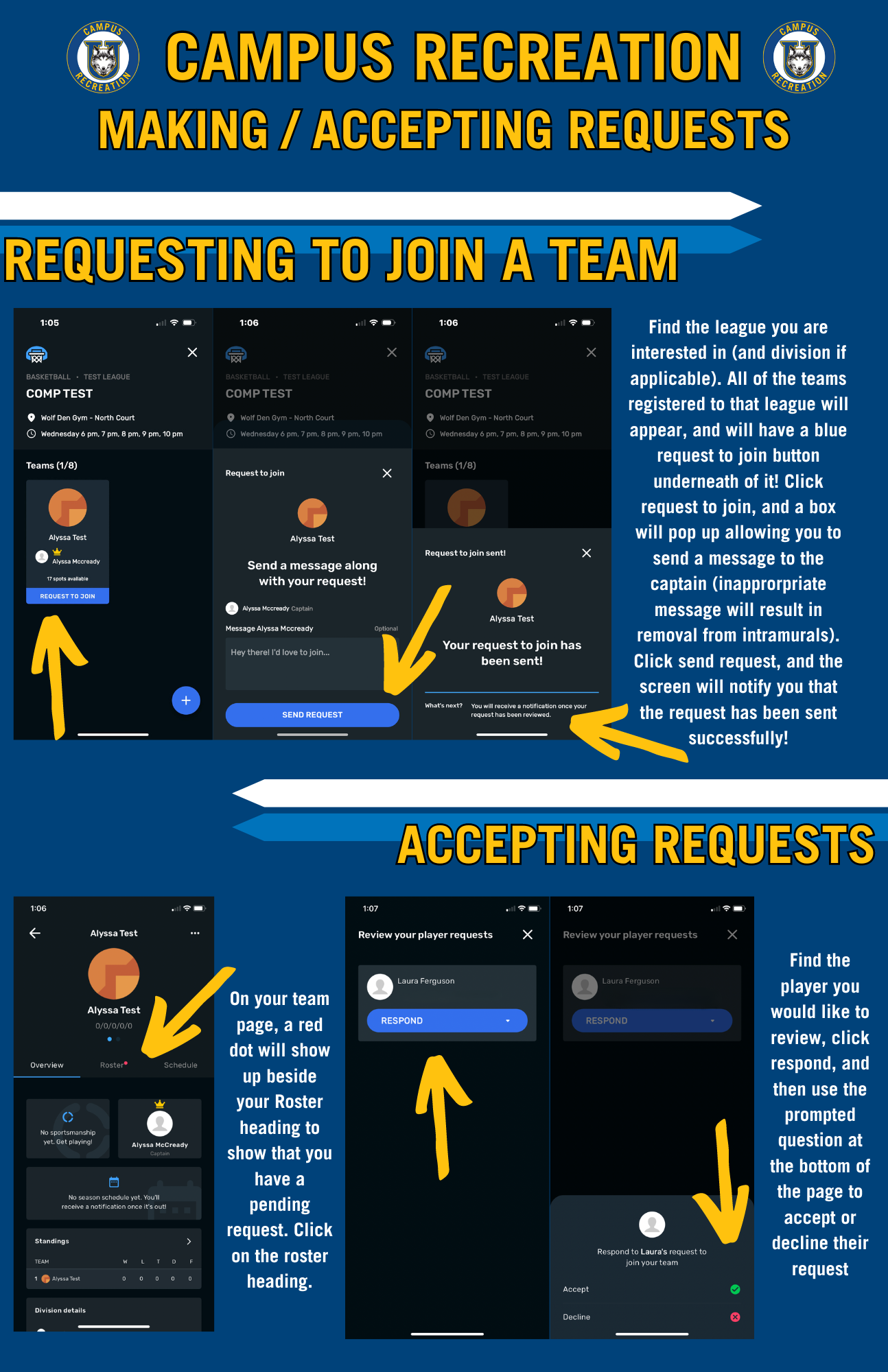How to Register
REGISTRATION OVERVIEW
Please see sections below for instructions on the following:
- How to create an account on Fusion PLAY
- For Team Captains – How to Create a Team
- For Team Captains – How to Accept Requests
- For Players – How to Request to Join A Team
- For Free Agents – How to Register as a Free Agent to find a team
Registration how-to
The below steps are for those that are creating their own team or joining a pre-existing team. If you do not yet have a team and are a Free Agent, please scroll down to the “Free Agents” section.
Step 1: Purchase your pass!
- Go to luathletics.lakeheadu.ca
- Sign in to your account (or create your account). If you are a student, be sure to use the Lakehead User login option.
- Click Campus Recreation Passes
- Select your league/desired Pass
- Click the grey “one month” button, and ensure your effective date is set to the date you are purchasing the app
- Click add to cart
- Click continue
- Click checkout and proceed with payment.
Step 2: Create an account on Fusion play and create or join your team! (Note: if you do not have a team yet, please see Free Agent Instructions below).
- Download Fusion Play on the app store, Google Play store, or equivalent.
- Click on the app, check that your region is set to Canada
For individuals with a Lakehead email address:
- Click sign in and use your lakehead email. This will direct you to the Lakehead Single Sign-On (SSO). Fill this out and click log in. You should be automatically directed to the app homepage.
- Add your gender identity and emergency contacts to your account by visiting the home page of the app, clicking the three lines on the top left corner, and the view profile button.
- Once signed in, click on your desired league, then division, and proceed either joining or creating a team! Note: if you are registering for an individual based league (Women/NB Soccer, Women/NB Basketball, 4v4 Frisbee, or Badminton Singles), each player must create their own team.
- IF YOU ARE STILL GETTING AN ERROR SAYING YOU ARE IN ELIGIBLE DUE TO PASS NEEDS BUT HAVE PAID, EMAIL CAMPUSREC@LAKHEADU.CA SO WE CAN MANUALLY SYNC YOUR ACCOUNT.
For non-lakehead emails:
- Click Create Account
- Enter the Organization Code “LAKEHEADCR”
- Click “other login options”, and then select either google or apple login. Do NOT select the Lakehead University login option, as that requires an LU email address.
- Log-in using the email address that matches the SAME email you use for our online portal.
- If these emails are not the same, but you have to use a different email since your portal email is not a google or apple login, please email us after creating your account as we will manually have to connect your portal account with the app account. The accounts will only automatically sync if you use the same email address in both places.
- Add your gender identity and emergency contacts to your account by visiting the home page of the app, clicking the three lines on the top left corner, and the view profile button.
- Once signed in, click on your desired league, then division, and proceed either joining or creating a team! Note: if you are registering for an individual based league (Women/NB Soccer, Women/NB Basketball, 4v4 Frisbee, or Badminton Singles), each player must create their own team.
- IF YOU ARE STILL GETTING AN ERROR SAYING YOU ARE IN ELIGIBLE DUE TO PASS NEEDS BUT HAVE PAID, EMAIL CAMPUSREC@LAKHEADU.CA SO WE CAN MANUALLY SYNC YOUR ACCOUNT.
Please email campusrec@lakeheadu.ca for any assistance with registration
Registering as a free agent
- Fill out or online Free Agent Interest Form Here
- Office staff will review and do our best to place you on a team! Please note, free agents are not guaranteed to find a team within the league, as spaces are dependent on captain request. However, we will do our best to form a free agent team should there be enough interest!
- We recommend that individuals refrain from purchasing a pass until they know they have a team to play with.
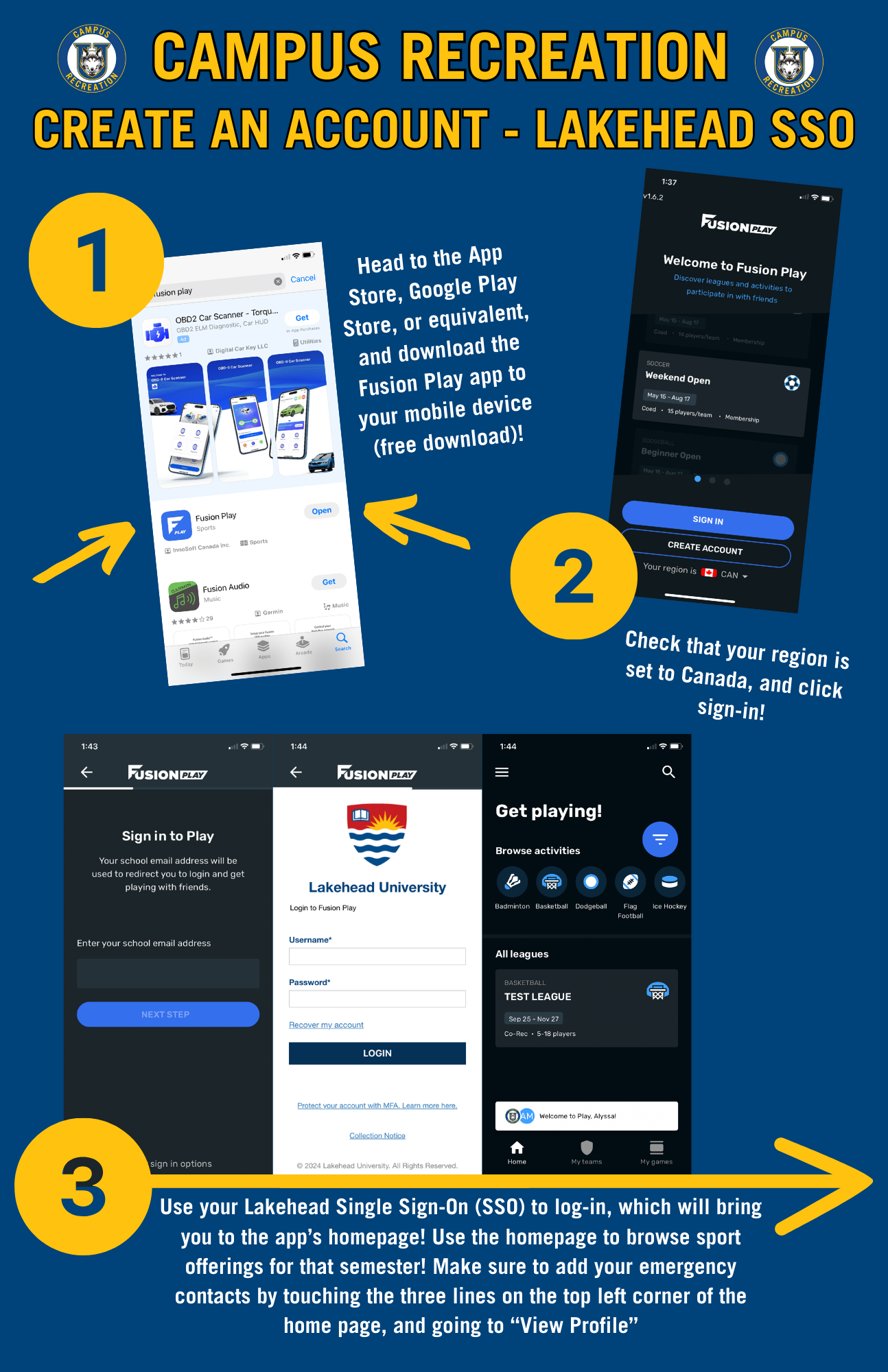
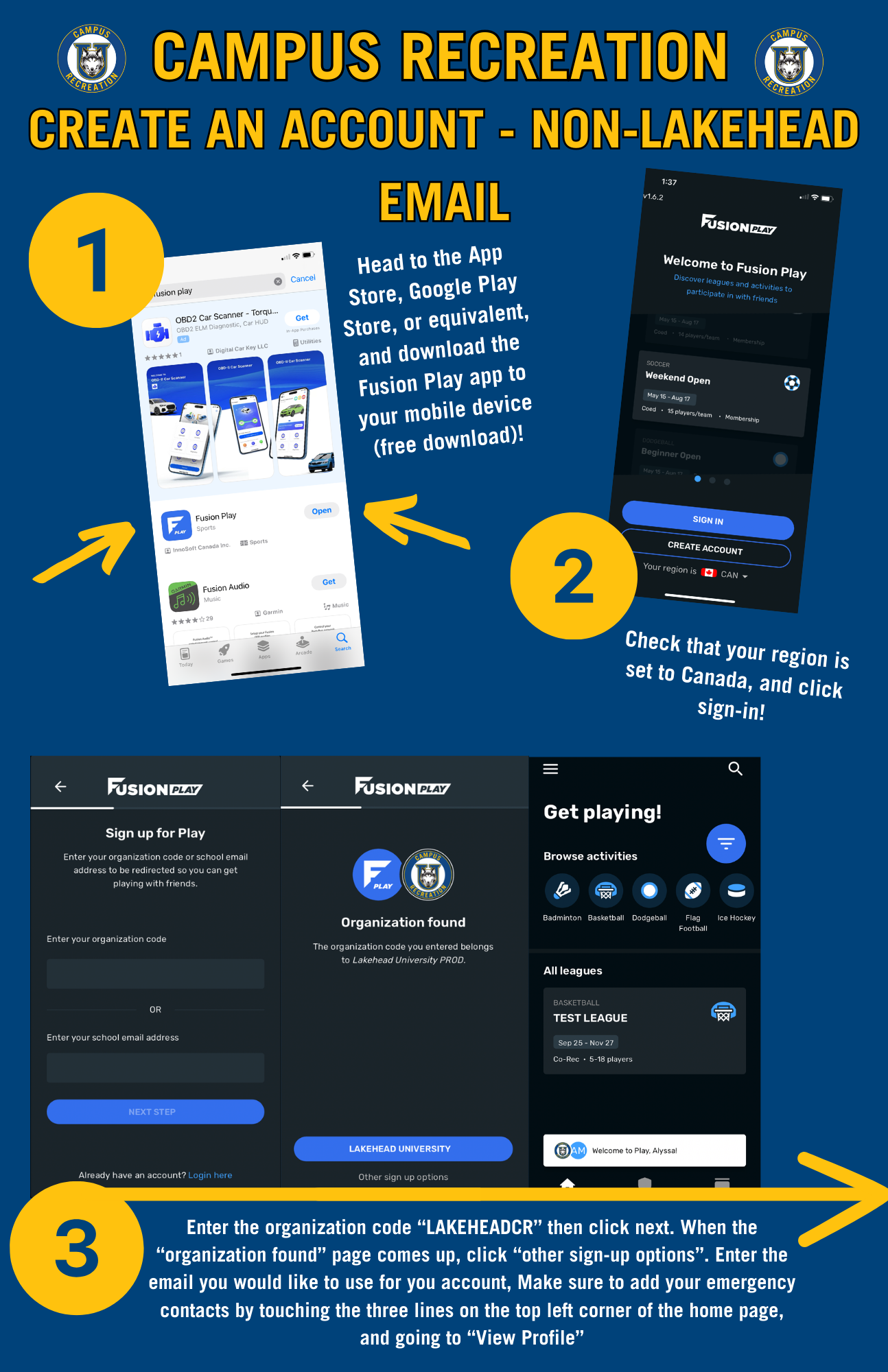
Team Captain Instructions (How to Create a Team)
Follow these instructions if you are a team captain needing to create your team. *Note: follow these instructions to register for individual sports (i.e. badminton singles, 4v4 Frisbee, Women and Non-binary sports, etc).
- When you have decided which league you would like to register (after browsing our website or the Fusion Play app), visit https://luathletics.lakeheadu.ca/ and log-in using the SAME email you use for the Fusion Play app (students should ensure they use their Lakehead SSO).
- View the “Campus Recreation Passes” and find the appropriate pass for you (student versus general public). Add the pass(es) to your cart, and once you have all desired passes, complete your purchase. No further action is required as these passes will automatically sync to the app as long as you use the SAME email for both places.
- On the app, find the league (and division if applicable) that you are registering for, and click the plus bottom in the bottom right corner. Then select “Create a Team”
- Enter your team name, and click yes or no based on whether you plan on playing with your team. Add a team picture and description if desired (inappropriate responses may result in removal of your team from the league). Once you have put this in, click create your team!
- You will now be able to see your team page and share the invite through text, email, snapchat and more by clicking share team invite!
*IMPORTANT: Your team will be considered “pending” until you have met the player requirements as stated in your sport specific handbook. Please review that for more information. Pending teams are NOT considered part of the league, and your space in the league is NOT secured while your team is pending.*
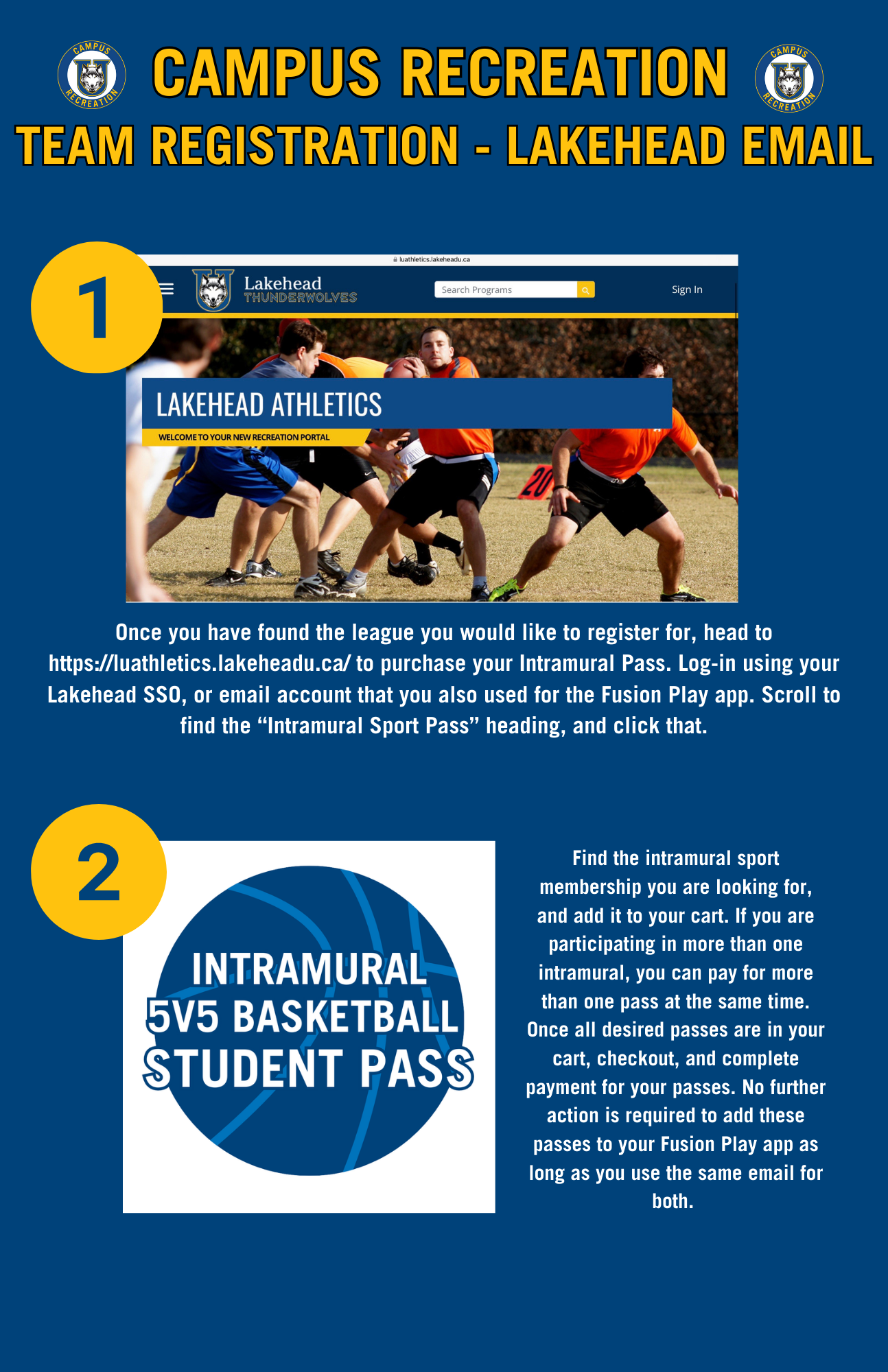
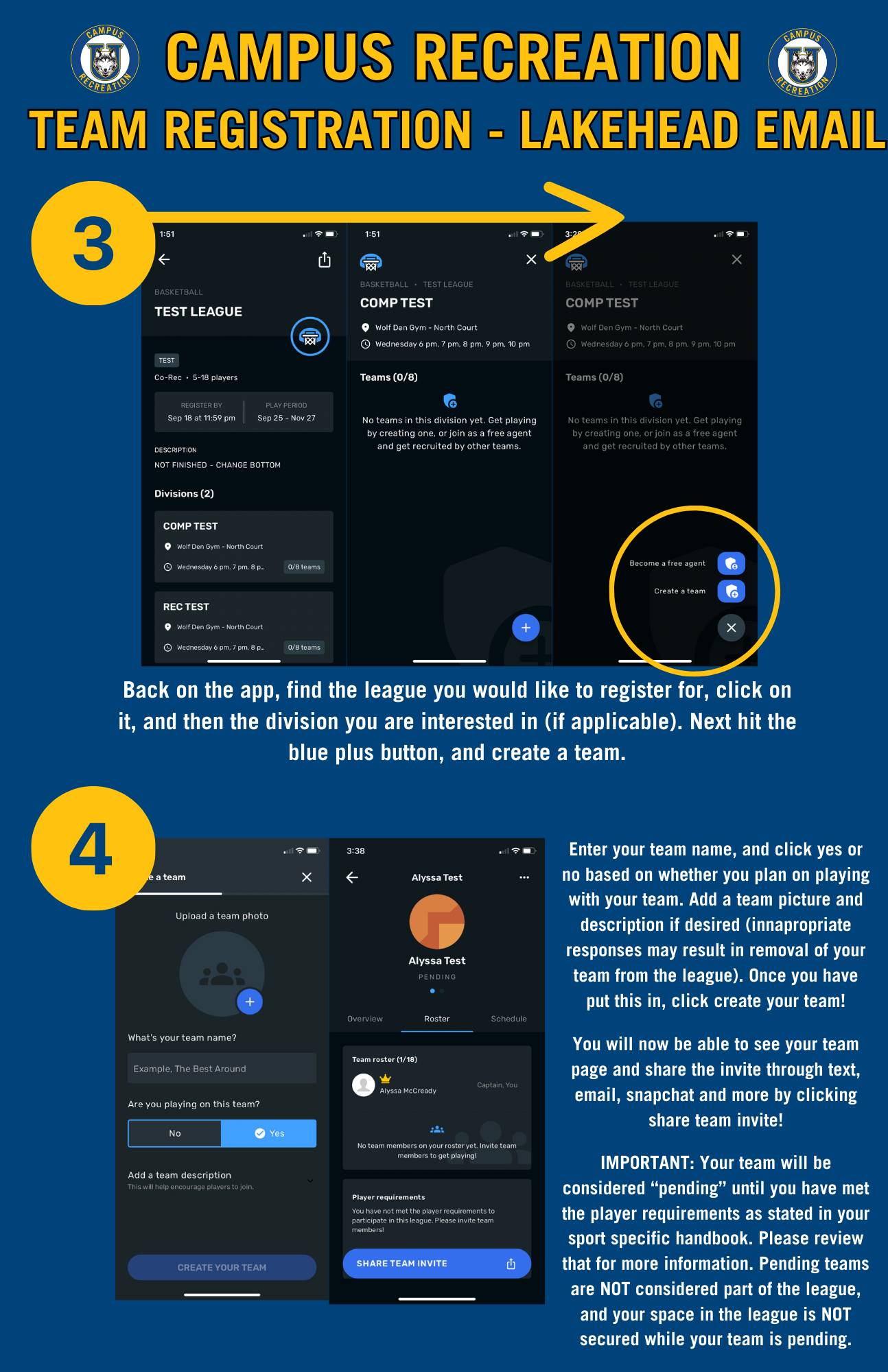
Team Captain Instructions (Accepting Requests)
Follow these instructions if you are a team captain trying to accept requests to join your team.
- Log onto the Fusion Play app, and go to your team page.
- A red dot will show up beside the “Roster” heading, indicating that you have a pending request. Click on the “Roster” heading.
- Find the player you would like to review, and click the blue “Respond” button.
- Use the prompted question at the bottom of the page to accept or decline the request.
Requesting to Join a Team (for Team Sports)
Follow these instructions if you are a player requesting to join a roster
- Log onto the app. Ensure you have purchased the corresponding Campus Recreation Pass PRIOR to request to join your team.
- On the app, find the league you are interested in (and division if applicable). All of the teams registered to that league will appear, and will have a blue request to join button underneath of it!
- Click the request to join, and a box will pop up allowing you to send a message to the captain (inappropriate message will result in removal from intramurals). Click send request, and the screen will notify you that the request has been sent successfully!
- You will receive a notification through the app once your request has been approved or denied.